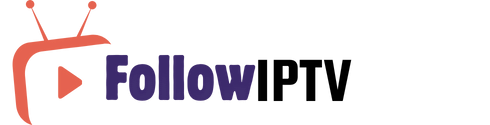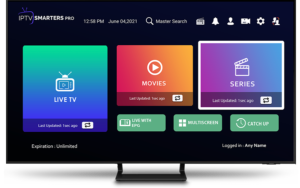How To Set Up IPTV on Your Device
We created a step by step Best IPTV tutorials to help you install your IPTV subscription in your preferred devices.

Welcome to our Best IPTV Service Tutorial, your go-to guide for mastering IPTV Tutoriels. Alongside definitions, protocols, and market trends, find IPTV Tutoriels for various devices. From multimedia programs to Smart TVs, MAG boxes, and more, our subscriptions seamlessly run on M3u formulas or portals. With dedicated IPTV Tutoriels for each device, effortlessly install and enjoy your subscription on PC, mobile, Smart TV, or any compatible device. Welcome to a world where IPTV expertise meets user-friendly tutorials for a seamless streaming experience.
Step1:Install IPTV Smarters Pro on Smart TV (Samsung/LG)
Step 2: Enter your information
There are 4 sections you need to fill your information in
Any name: you can enter any name
Username: Enter username of your line (login on Email to find your password)
Password: Enter the password of your line
Port: http://testtest.80
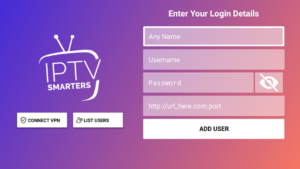
After that, you need to click on Add user and wait a few minutes to load the channel.
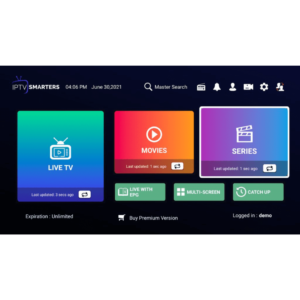
Now you can click on the Live TV section to see the channel list. Next, you can select any channel, and then starting watching
Especially, IPTV Smarters player app is compatible with many devices such as android device, iOs device, and PC
Tivimate is the best IPTV players for Android TV/System. It is easy to install and convenient to use. Important features:
Modern interface that is customizable.
EPG Support
Fast zapping
Review function
Watch multiple screens at the same time
Subtitles customizable
Audio stream customizable
Xtream code login
ParentControl
Install TiviMate
Step 1: Get the app from the App Store.
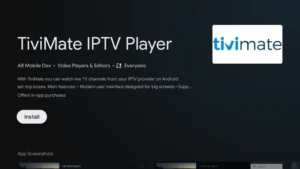
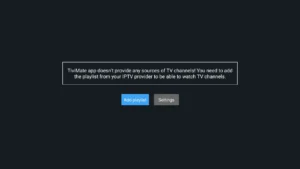
Step 2: Open the app
Go directly to add playlist and choose the Xtream Codes login function.
Step 3: Add Xtreme Codes
Server address: http://line.testtest.80
Username: XXXXX
Password: XXXXX
Check include VOD
Press next and the playlist will be uploaded to tivimate.
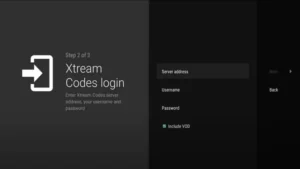
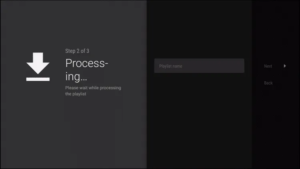
Step 4: load playlist
The app indicates exactly how many channels, vod and films you have received. Press next and the playlist will appear within 30 sec. to appear. Note: A tivimate premium account is required for some functions (tv guide, zapping, playing movies and series). The costs can be found within the app.
Can’t quite figure it out? please feel free to contact us.
Screenshot of the app
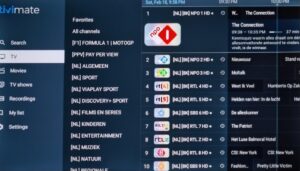
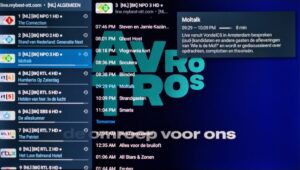
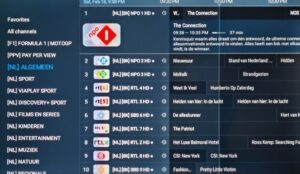
Step 1 :
Start by downloading the Smarters Player Lite app from the Apple Store using this URL:
https://apps.apple.com/in/app/smarters-player-lite/id1628995509
or you can search for it in the App Store
install the app on your IOS device.
Step 2 :
Open the app after downloading and enter the credentials.
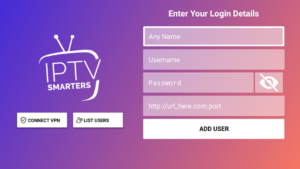
Step 3 :
Enter the login details we provided you after you have taken out a subscription with us
Now click on “ADD USER” to proceed to the next section.
Step 4 :
Wait for a few seconds.
Step 5 :
Now click on the “Live TV” icon as shown in the image via a red arrow.
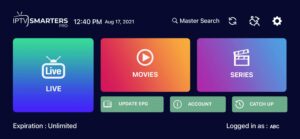
Step 6 :
Now you need to select the channel group you want to watch and move on to the next section.
Step 7 :
Now you need to click on the channel name and then double click on the small screen to go to full screen as the last step.
Step 8 :
To add EPG, you don’t need to add EPG URL. Just click on “Install EPG”.
Finished
1. This is an instruction for installing Enigma 2/Linux, you need install putty to use it.
Settings > Setup > System Network Device > Adapter Setup > Settings
And get your IP address, it starts with 192.168….
2. Go to your Windows PC and download Putty software.
3. Open putty
4. Add your IP address of your device.
5. Add port 23
6. Click Open
7. Your default login and password are root
8. Copy your rule (you will get it after you order your plan)
wget -O /etc/enigma2/iptv.sh “your m3u link” && chmod 777 /etc/enigma2/iptv.sh && /etc/enigma2/iptv.sh
9. RIGHT CLICK After entering your rule, press ENTER
10. Type restart and your device will restart.
How to Install TiviMate on Firestick
1. Install the Downloader app from your respective App Store (Amazon App Store or Google Play) and enable Unknown Sources in your streaming device settings.
If you haven’t already, check out the following screenshot tutorial for step-by-step instructions.
2. Launch Downloader

3. Hover over the URL bar and click the select button on your remote control to open the keyboard.

4. Enter the download code for TiviMate, which is 549628 , and click Start.
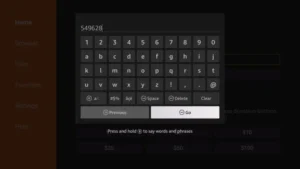
5. You will then see a redirect page. Wait for the app to download.
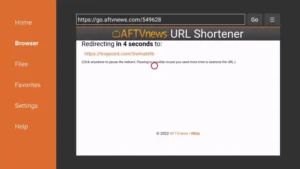
6. Click Install.
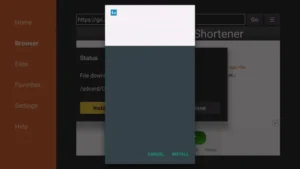
7. You will then encounter TiviMate Ready to go! message. Click to open the app.
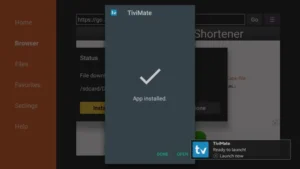
The installation is now complete. To enjoy!
How to set up TiviMate
1. Open the TiviMate app and click Add Playlist
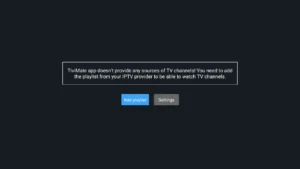
Step 2: Open the app
Go directly to add playlist and choose the Xtream Codes login function.
Step 3: Add Xtreme Codes
Server address: http://line.testtest.80
Username: XXXXX
Password: XXXXX
Check include VOD
Press next and the playlist will be uploaded to tivimate.
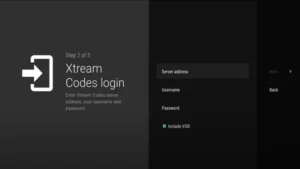
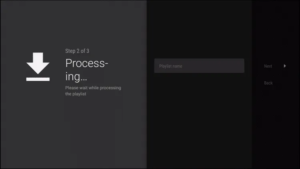
Step 4: load playlist
The app indicates exactly how many channels, vod and films you have received. Press next and the playlist will appear within 30 sec. to appear. Note: A tivimate premium account is required for some functions (tv guide, zapping, playing movies and series). The costs can be found within the app.
Can’t quite figure it out? please feel free to contact us.
Screenshot of the app
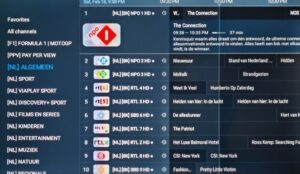
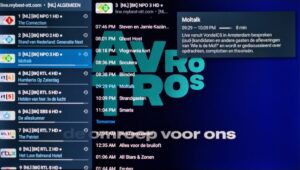
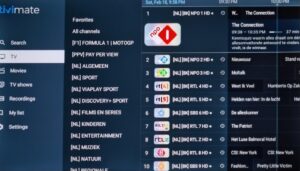
This tutorial will help you to get a better understanding on how to watch IPTV on your STB Emulator. The following Set-top boxes are compatible with it.‘STB Emulator’ can emulate the following IPTV set-top boxes.
MAG 200 |
MAG 245 |
MAG 250 |
MAG 260 |
MAG 270 |
MAG 275 |
Aura HD |
- As the first thing, you should visit Google Play Store and download STB Emulator.
- You need to install STB Emulator and open it. You can now see a section called Mac Address.
- You need to click on “Settings”, which is located near top right hand corner.
- Next you need to visit Profiles.
- You should now click on Test Portal. Then you can “Add Profile”.
- Click on the “STB Model”.
- Select your STB Model.
- Go to Portal Settings.
- Now you can enter the Portal Email, which should have come to your email inbox.
- Now you need to select on Screen Resolution.
- For the screen resolution, pick 1280 x 720
- Exist the app and restart it.
- You can now see the list of channels.
You need to connect your MAG Device to internet and television. Then you should follow the below steps.
- Navigate to Settings, System Settings, Servers and Portals.
- Set IPTV Palace as Portal 1
- Enter the URL in your email to Portal 1 URL section.
- Leave the name of Portal 2 to empty.
- Leave the URL of portal 2 to empty.
- Now you will be able to see the list of channels.
- You need to open Kodi.
- Click on System.
- Now you should click on TV.
- Then click on General.
- You need to select Enabled. This will let you know a pop-up that says you don’t have a PVR client enabled.
- Select OK.
- Come down and click on PVR IPTV Simple Client.
- Click on Enable.
- Click on Configure
- Add the M3U playlist URL that you have.
- Select OK
- Select OK another time.
- Restart Kodi.
- When you come back, you will be able to see TV on the home screen.
- You can click on that and see the list of live TV channels.
How to Install XCIPTV Player on Android Devices
(1) Unlock your Android device and go to Play Store (Google Play).
(2) Browse for XCIPTV Player in Google Play Store.
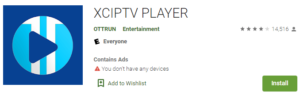
(3) Select Install to install XCIPTV Player on your Android device.
(4) Launch the IPTV player.
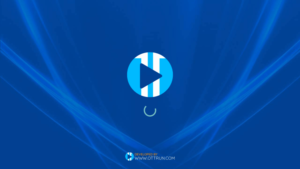
(5) You have successfully installed XCIPTV APK on your device!
Enter your IPTV service credentials and click Sign Up when done.
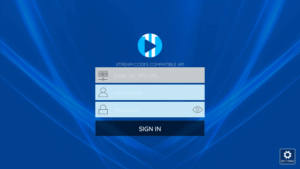
(6) Done! To enjoy

MyTVOnline 3: As mentioned, this app is available for Formuler z11 Pro Max and later versions and is quite easy to use
First, select the MyTvonline 3 app

There are three ways to use this app, but the best practice is to use xtream codes which we will explain in this tutorial.
Note: To use MyTvOnline 3 you need an IPTV subscription which we highly recommend the IPTV Angels service. You can see the prices and also inquire about the service by clicking here.
In the second step, you will see the window as shown in the bladder picture
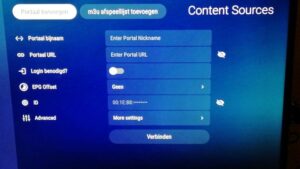
You must enter the Info
Portal Name: Give it an optional name.
Portal URL: To be prepared by the IPTV service provider
Login required: Enable this section (after this step, the username and password fields will appear)
Username and Password: Must be provided by the IPTV provider
Click on “Connect”
This tutorial will guide you through a simple and effective installation step for your Mag (250/254/256…).
Step 1:
When the box loads, the main portal screen appears. Then click on “Settings” and press the “SETUP/SET” button on the remote control.
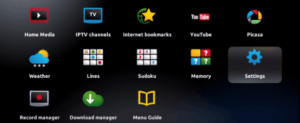
Step 2:
Then press “System Settings” and click “Servers”.
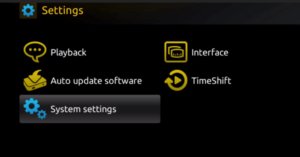
Step 3:
Click on ‘Servers’
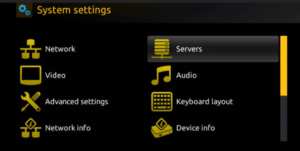
Step 4:
Choose and press option ‘Portals’
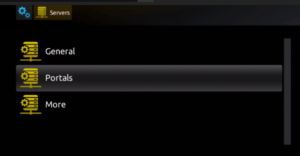
Step 5:
Enter a portal name in the ‘Portal 1 name’ line and the portal URL in the ‘Portal 1 URL’.
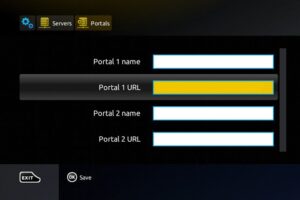
Therefore, for the activation of our IPTV subscription on your MAG box, you must send us the MAC address on the label behind the box with your order, the activation is completely remote, just after activation we will send you a URL link that you need to set up your PORTAL, like in the picture below:
Step 6:
Finally, when you are done, select and click ‘OK’ to save the changes.
Step 7:
Click ‘EXIT’ on the remote control after saving the settings.
Step 8:
Therefore, you need to reboot the box. Select the “OK” option to apply the changes.
HOW IT WORKS
Step 1 :
For Windows: Download .exe and install the IPTV Smarters Pro application
For Mac: Download .dmg and install the IPTV Smarters Pro application
Step 2 :
Login to the application with your subscription details (get details from your service provider)
Premium version features are not available for Win/Mac
Here are the setup instructions for Openbox
- Open up an Internet browser.
- Now you need to enter the M3U URL on it.
- You will be asked to save a file.
- Click on Save as and add any name.
- Now you can copy the file to a USB flash drive. Then you need to connect the USB flash drive to Openbox.
- Now you need to take the remote controller and follow these steps.
- Go to menu
- Go to Network local settings
- Go to Network App
- Go to IPTV Palace
- Press on Yellow Button to read from the USB drive.
- Now you can see the command saying success on Openbox.
If you still have any issues, simply restart Wi-Fi router and Openbox
We will show you how to set up the IPTV using KodiKryopton17
- Launch Kodi app
- in the left menu click on TV
- Click on Add-on browser.
- Click on PVR IPTV Simple Client
- Click on Configure
- Select General
- Enter the M3U IPTV subscription URL that you have copied.
- Now you will be able to see the playlist URL entering option. Click on it.
- Enter the URL of the playlist.
- In case if you are having the M3U text located on the computer or network, you need to define location to local path.
- Click on M3U playlist URL.
- Visit to the location where file is stored. Then click on it.
- Click on OK.
- Wait for some time until you get the notifications loaded.
- Now you can come back and it would look similar to this.
Use IPTV Smarters Channel
- Ensure connecting your TV and your Roku device together.
- Navigate through the Roku Channels store.
- Look for IPTV Smarters Channel and download it.
- Open the IPTV Smarters Channel.
- It will ask you to add your username, password and Portal URL (These info are provided to you when you purchase IPTV).
- After inserting the required information click on add user.
- Your Favorite TV Channels and Video On Demand will load and you can start watching.
Use M3U Playlist Player Channel
- Ensure that your Roku device is connected to your TV.
- Use your Roku remote control and navigate through the Roku Channels store.
- Search for M3U Playlist Player Channel and download it.
- Launch the M3U Playlist Channel.
- Click on Add new playlist.
- Insert your IPTV M3U link and any playlist name (make sure to buy premium IPTV).
- It might take a few minutes for your playlist Live TV Channels, Movies and TV Shows to load.
- After loading turn off your Roku device and turn it back on again.
- Reopen the M3U Playlist Player Channel again.
- choose the IPTV playlist that you created before.
- Now you can Find and watch your favorite Live TV Channels and VOD.
Here are the steps that you need to follow to complete configuration on Dreamline T1/ T1+ / T2 and T6.
- As the first thing, you need to take the MAC address of device.
- Wait until the STB boots up.
- Finish the update that you can see.
- Now you will come to Server Menu.
- Click on Exit button and select OK.
- Now you will get the main DOL screen where you can see the MAC address.
- Instructions to configure on T1/ T1+ / T2 and T6.
- When you get to DreamlinkOn Line, navigate to settings.
- Click on the Green Button in your remote and navigate to “Edit”.
- Add a name for “Portal Name”
- Add the URL in your activation email to “Portal URL”
- Confirm and press OK.
Now you will be able to start watching. If you notice any issue, simply restart Wi-Fi Router and Dreamlink.
Choose the IPTV subscription plan that is right for you.
Get your login credentials via your email address or in WhatsApp.
Enjoy watching over 75,000 Live TV Channels Movies and TV Shows.